
How to Connect "Mu Se Life" App with a Vibrator
Send this to someone
How to Connect "Mu Se Life" App with a Vibrator
Updated 14th Feb. 2024 -> Mu Se Life App has been discontinued for the time being and removed from app store and play store. You can explore alternative buy using the Lovespouse app
See our List of App Vibrators
Registration and login
Download the Mu Se Life App => Android | IOS
Note: This app is not available for download in some countries, especially IOS version.

Open the app and register an account
Click "New User Registration" and complete the registration with your mobile phone number or email address.
Note: Use an email when the mobile phone cannot receive the verification code,
After registration, use your email and password to login to the app.
Device Binding and Linking
After registration the next step would be to connect your toy to the app, use the below steps to achieve that.
logging in for the first time.
- Click/tap on "+" sign, the device binding scan box will appear
- Scan the device identification code on the product packaging box or manual, and the product icon will be displayed on the APP after the scan is successful.
- Long press the device icon to delete the device and modify the device name.
- After the device is deleted, if you wants to restore it, you need to scan the device binding code again.
Note: If you purchased several app products, please repeat the above steps to complete the binding/linking of other products.
Toy Connection
First turn on the switch of the device, and then click the device icon in the
APP. If the Bluetooth of the mobile phone is not turned on at this time, a
prompt box of "Mu Se Life" will ask to turn on the Bluetooth, please allow this.
After clicking Allow, the mobile phone will automatically turn on the
Bluetooth (iPhone Manually turn on the Bluetooth switch). At this time, the
device and the phone will establish a connection, and enter the
device control interface after the connection is successful.
Introducing App Modes

Solitary mode: Click any icon on the APP, and the device will start the corresponding vibration frequency. At the same time, the icon on the APP
will flash, click this icon again, the device will stop vibrating and enter the standby state, and the APP icon will stop flashing.
Music mode: Click on the music mode or slide the operation interface of the APP to enter the music mode. The APP will automatically search for the music player in the mobile phone. If you click on a music player to play music, the device will vibrate as the music changes. If you want to stop the music mode, click or slide to other control interface.
Note: If the sound of the mobile phone playing music is too low, it may not be able to drive the device to vibrate. Apple phones can only use the music player that comes with the system.
Swipe mode: Click on the swipe mode or slide the operation interface of
the APP to enter the swipe mode. Tap "+", swipe your finger on the phone screen, and the device will vibrate with the change of the swipe. You can save/keep the vibration mode for next use.
Shake mode: Click on the shake mode or slide the operation interface of
the APP to enter the shake mode, and the device will vibrate according to the shaking rhythm and amplitude of your phone.
Interactive mode:
Tap the interactive mode or slide the operation interface of the APP to enter the interactive mode friend interface.
Click the interactive button on the APP homepage to enter the interactive mode friend interface.
Add friends
On the friend interface, click the friend button at the bottom and the friend search box will appear.
Friends search can search for corresponding registered users by gender and age, and can also search accurately by ID number, nickname, mobile phone
number, and mailbox.
After the search results are displayed, you click the add button on the right, and
the system will send the friend request information to the target user.
After the other party receives the message of the friend application, click the message button to enter the message center to view the message (the red dot means: unread), agree or reject the other party's friend application, if agreed, the mutual friend addition is successful.
After the friend is successfully added, long press the friend icon to comment, delete, black out, and report the friend.
Click the icon of the friend you want to interact with, the system will initiate an
interactive invitation, if the other party accepts your invitation, the interactive connection is successful.
Note: If the other party is not connected to the toy, your interactive interface has no control buttons at this time. The toy must be connected to the other party to have control buttons on your interactive interface. The device connection button on this interface is the Bluetooth icon in the upper right corner.
After the interactive connection is successful, the video is not turned on by default. You must first invite the other party's video and the other party agrees to open the video function before opening both parties. Note: When interacting, the control button is to control the other party's

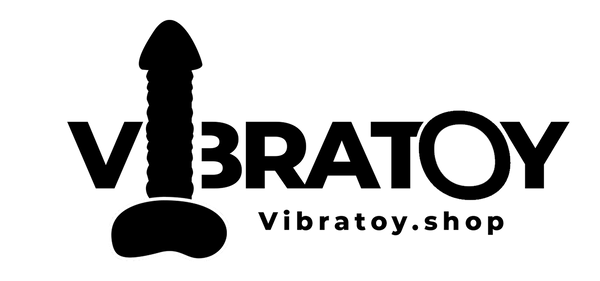
8 comments
Descargar el app
Cuando regresa la aplicacion?Y el vibrador es exelente mi amiga lo disfruta mucho y la hace acabar tres veces en 10 minutos es exelente.
Ok
Cuando regresa la aplicación a la Playstore ?
Hello,
I live in Luxemnourg and I can’t find the app in apple store, any solution?